기록하는 공부
[인프런/강의 복습] 스프링 입문 - 코드로 배우는 스프링 부트, 웹 MVC, DB 접근 기술 (0~1) / intelliJ 설치 / jdk 11 설치 / cmd에서 스프링 프로젝트 빌드하고 실행하기 본문
[인프런/강의 복습] 스프링 입문 - 코드로 배우는 스프링 부트, 웹 MVC, DB 접근 기술 (0~1) / intelliJ 설치 / jdk 11 설치 / cmd에서 스프링 프로젝트 빌드하고 실행하기
SS_StudySteadily 2023. 6. 24. 16:41※ 본 포스팅은 강의를 듣고 개인적으로 정리한 게시글이므로 이 점 참고 바랍니다.
[무료] 스프링 입문 - 코드로 배우는 스프링 부트, 웹 MVC, DB 접근 기술 - 인프런 | 강의
스프링 입문자가 예제를 만들어가면서 스프링 웹 애플리케이션 개발 전반을 빠르게 학습할 수 있습니다., - 강의 소개 | 인프런
www.inflearn.com
이 강의를 선택한 이유
개발자에 대해 관심을 가지게 되게 된 이후로 유튜브에서 다양한 선배님들의 조언이나 강의를 많이 찾아보게 되었다. 그때, 영한님의 영상을 보고 많은 반성을 하고 다짐을 하게 되었다. 한국 사회에서는 자바가 아직 많은 영향력이 있음을 알고 있기 때문에, 자바를 배우고 싶다는 생각도 들었고 객체지향 언어의 장점을 이용해 나만의 프로젝트를 진행해보고 싶었다. 그래서 인프런에서 영한님의 강의를 찾아 듣게 되었다. 이번 강의를 들으면서 그냥 듣기만 하는 것이 아닌 나의 것으로 만들기 위해서 정말 많이 노력하고 열심히 할 것이다. 공부 절차는 강의 들으면서 블로그에 정리(복습)하는 순서로 하려고 하는데 만약 이 방법에서 집중이 안되거나 까먹는다면 블로그 정리는 미루고 온전히 강의에만 집중하면서 배워가려고 한다.
(당장 프로젝트에 참여해야 해서 시간이 부족 ㅠㅠ...)
앞으로 더욱 열심히 집중해서 완강할 수 있도록 노력, 또 노력할 것이다 !
파이팅 !!!
강의 소개
< 간단한 웹 애플리케이션 개발 >
스프링 프로젝트 생성
스프링 부트로 웹 서버 실행
회원 도메인 개발
웹 MVC 개발
DB 연동 - JDBC, JPA, 스프링 데이터 JPA
테스트 케이스 작성
프로젝트 환경설정
■ 프로젝트 생성
1. 아래 링크에서 IntelliJ 설치한다.
https://www.jetbrains.com/idea/
IntelliJ IDEA – the Leading Java and Kotlin IDE
IntelliJ IDEA is undoubtedly the top-choice IDE for software developers. It makes Java and Kotlin development a more productive and enjoyable experience.
www.jetbrains.com
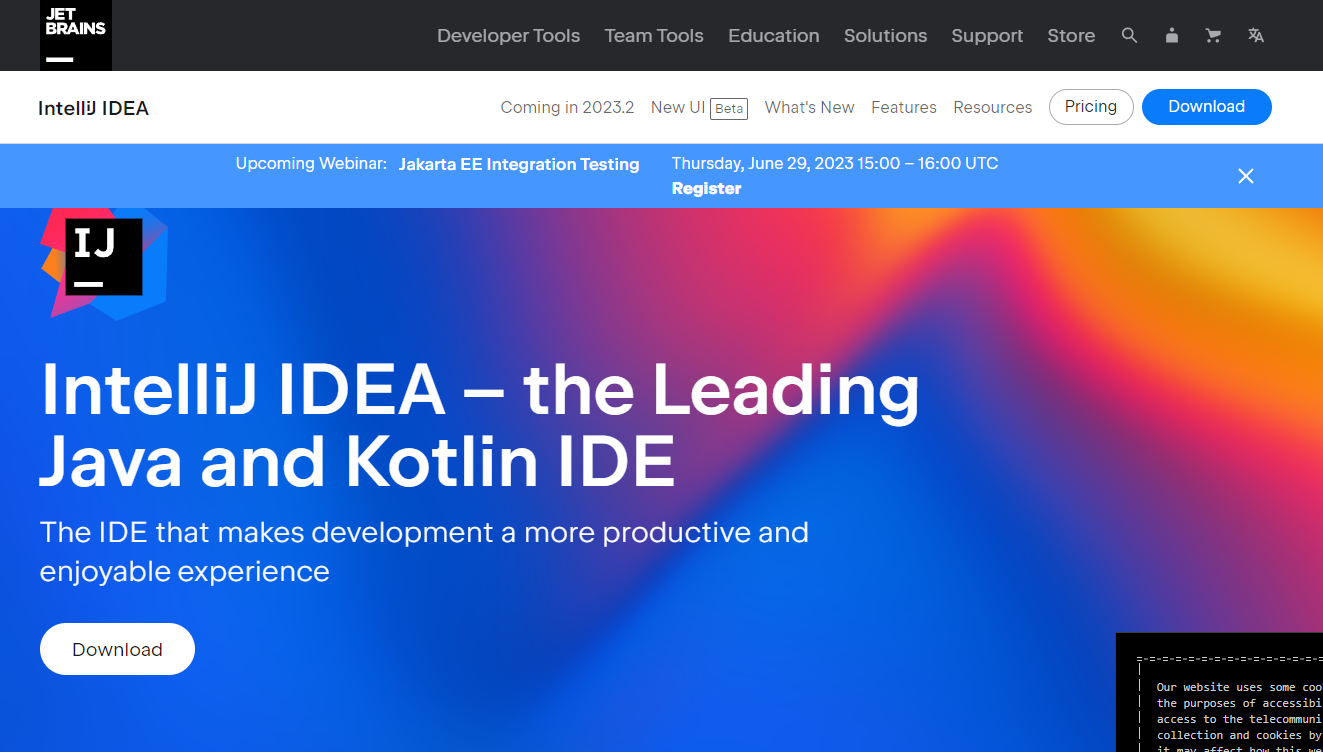

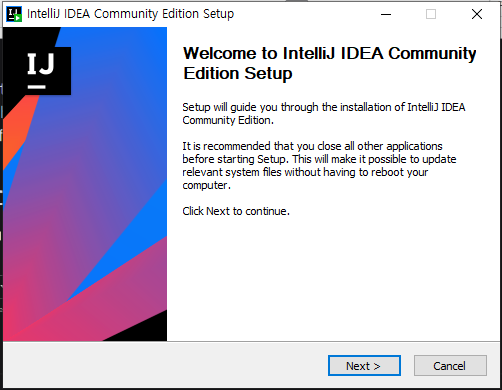
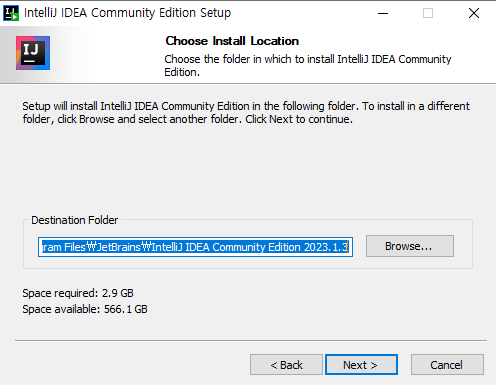
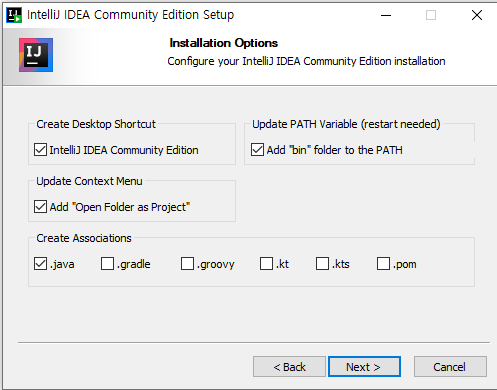
Create Desktop Shortcut - IntelliJ IDEA Community Edition : 바로가기 아이콘 생성
Update Context Menu - Add "Open Folder as Project" : 프로젝트 폴더 열기
Update PATH Variable (restart needed) - Add "bin" folder to the PATH : 환경변수 PATH에 bin 폴더 경로 추가
Create Association : 사용할 언어 설정
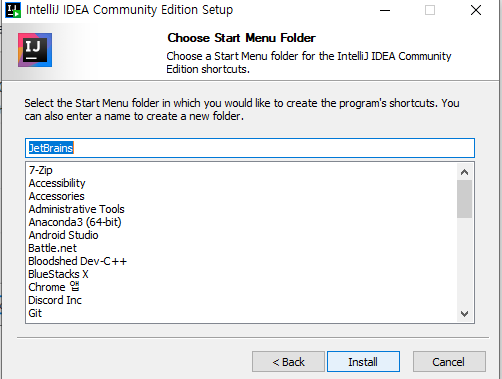
2. 아래 링크에서 JDK 11을 설치한다.
https://jdk.java.net/java-se-ri/11
Java Platform, Standard Edition 11 Reference Implementations
Java Platform, Standard Edition 11 Reference Implementations The official Reference Implementation for Java SE 11 (JSR 384) is based solely upon open-source code available from the JDK 11 Project in the OpenJDK Community. This Reference Implementation a
jdk.java.net
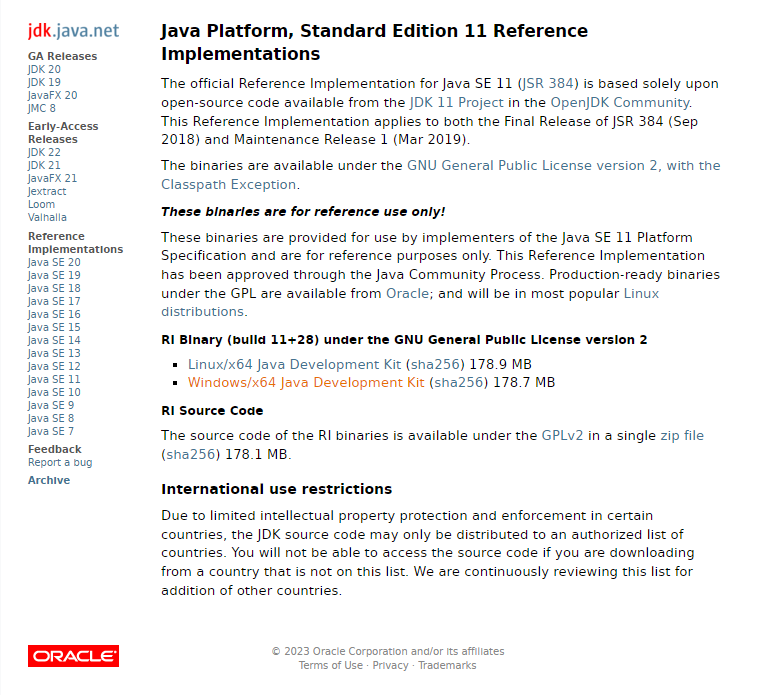
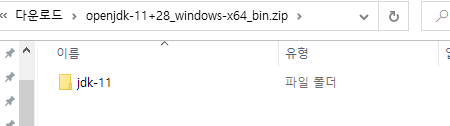
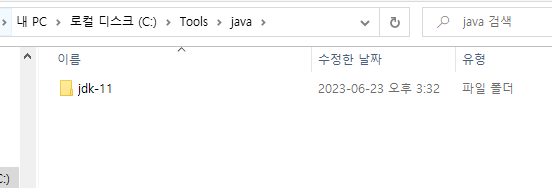


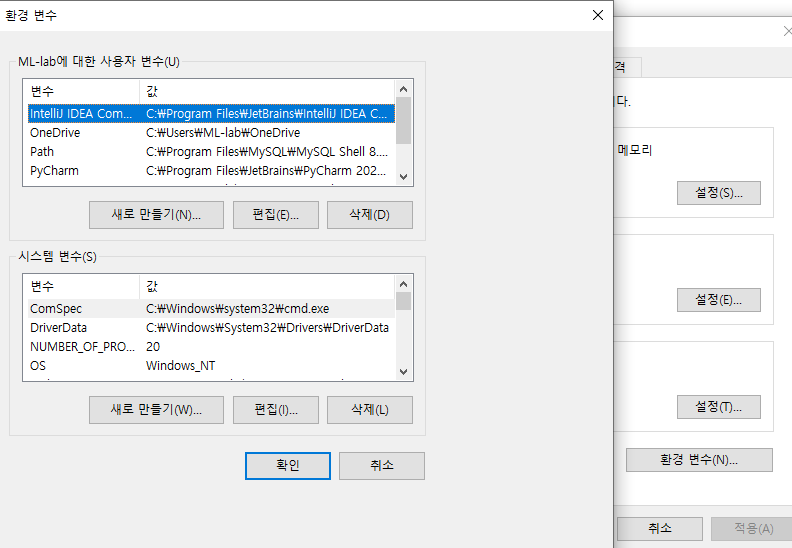
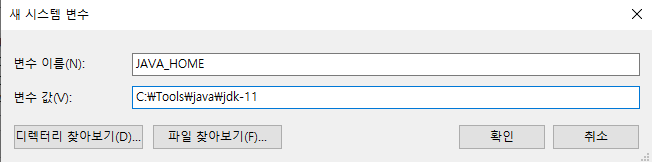
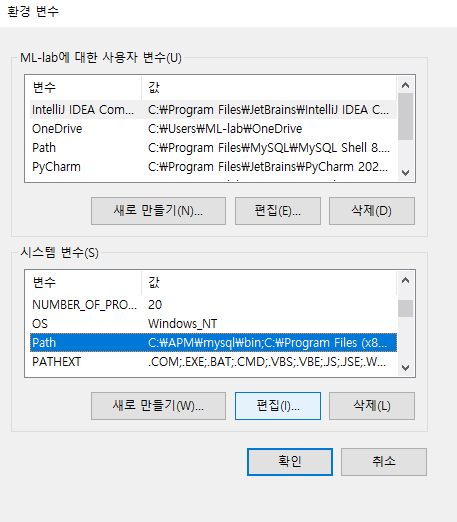
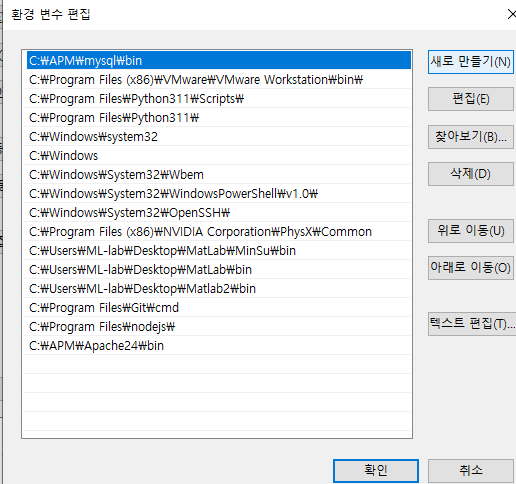
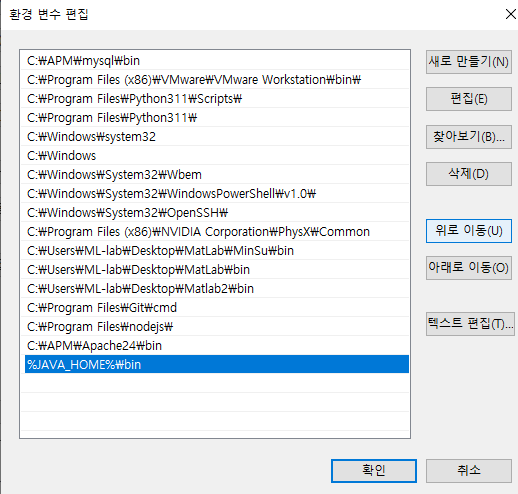
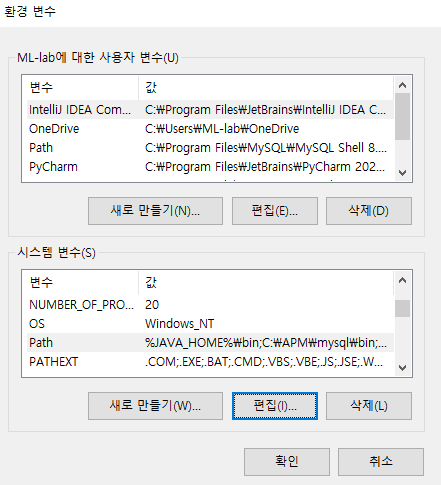

설치 참고 자료
https://dev-cini.tistory.com/77
[IntelliJ] 인텔리제이 설치 방법
IntelliJ 설치 1. 사이트 접속!! https://www.jetbrains.com/idea/ IntelliJ IDEA – the Leading Java and Kotlin IDE IntelliJ IDEA is undoubtedly the top-choice IDE for software developers. It makes Java and Kotlin development a more productive and enjo
dev-cini.tistory.com
3. https://start.spring.io/에서 스프링 프로젝트를 생성한다.

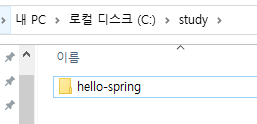
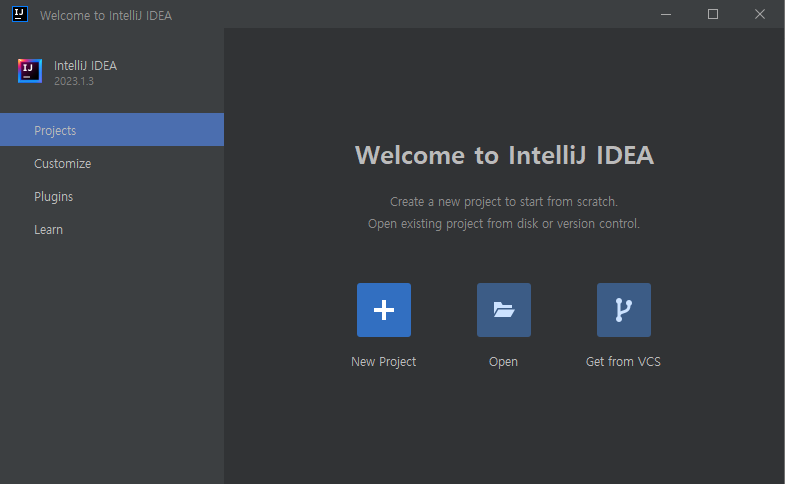
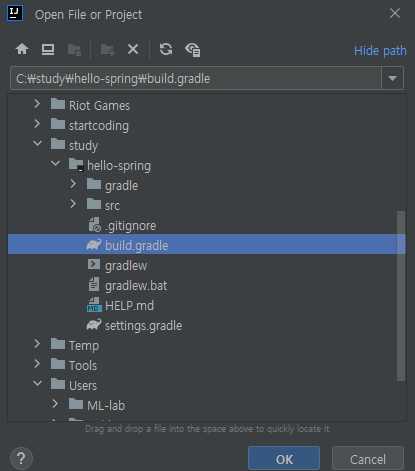
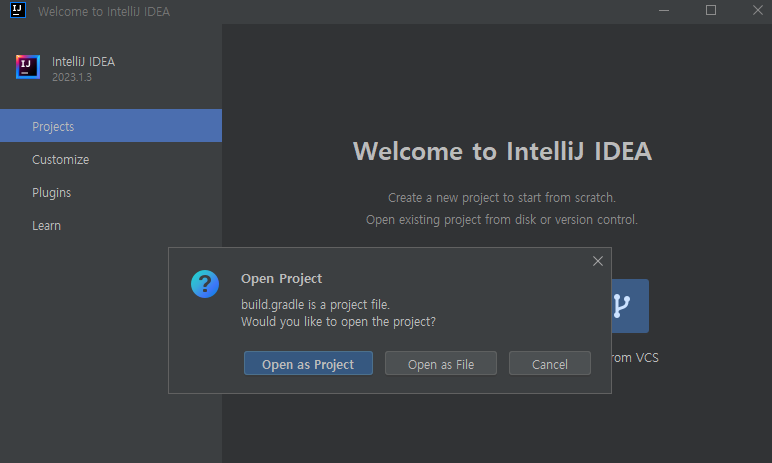
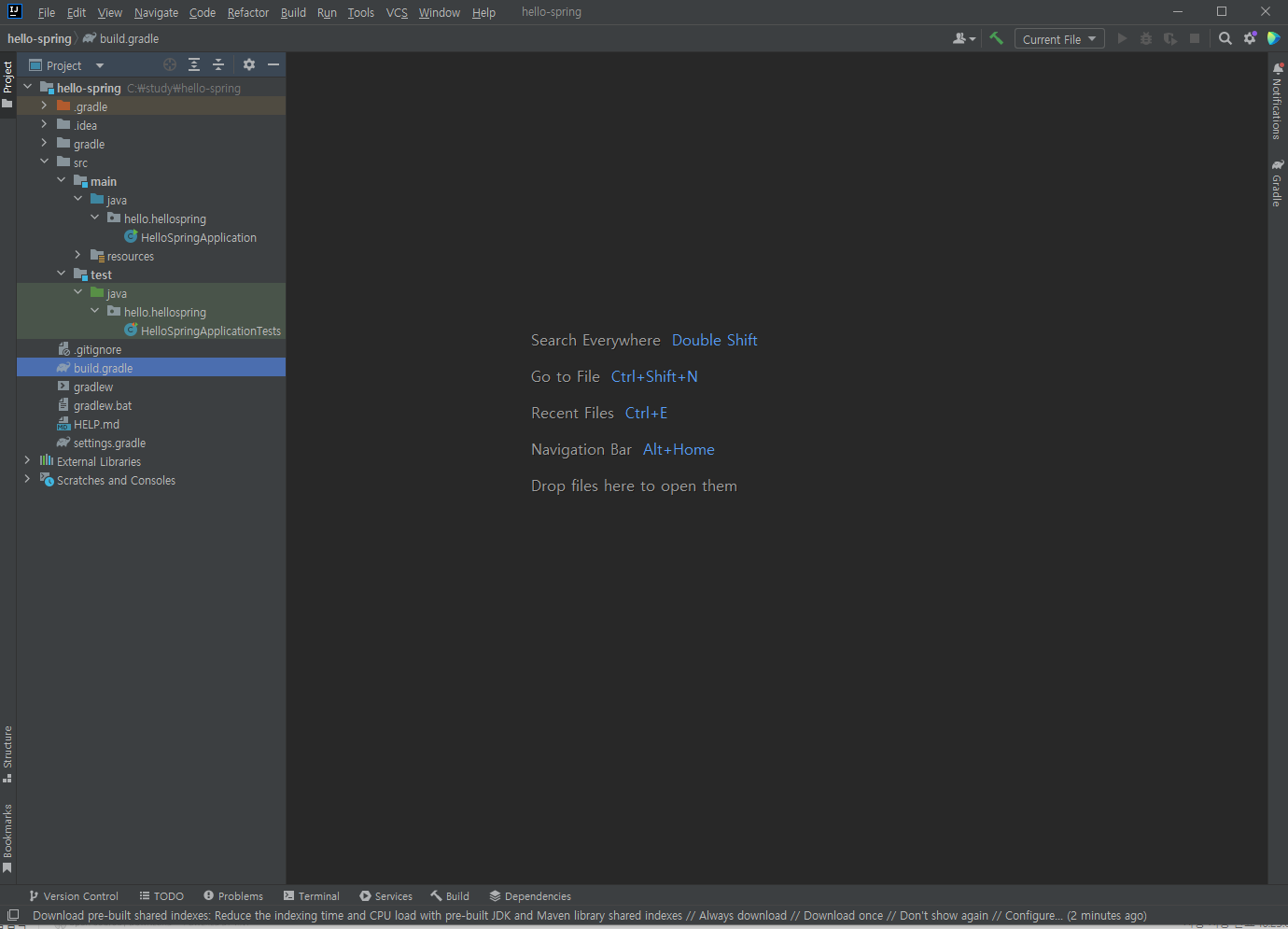

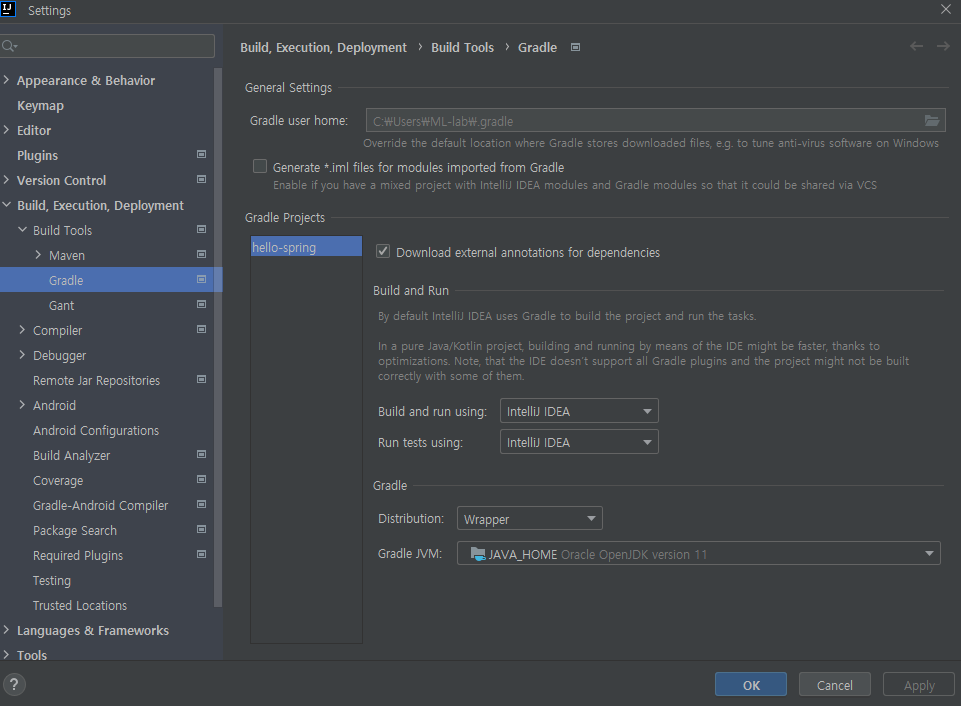
이렇게 설정하면 gradle을 안 거치고 실행되기 때문에 속도가 더 빠르다 !
■ 라이브러리 살펴보기
스프링 부트 라이브러리
▶ spring-boot-starter-web spring-boot-starter-tomcat: 톰캣 (웹서버)
- spring-webmvc: 스프링 웹 MVC
- spring-boot-starter-thymeleaf: 타임리프 템플릿 엔진(View)
- spring-boot-starter(공통): 스프링 부트 + 스프링 코어 + 로깅
- spring-boot
- spring-core
- spring-boot-starter-logging
- logback, slf4j
테스트 라이브러리
▶ spring-boot-starter-test
- junit: 테스트 프레임워크
- mockito: 목 라이브러리
- assertj: 테스트 코드를 좀 더 편하게 작성하게 도와주는 라이브러리
- spring-test: 스프링 통합 테스트 지원
View 환경설정
1. Welcome Page 만들기
src - main - resources - static 에서 새로운 파일을 만들고 이름을 "index.html"로 지정
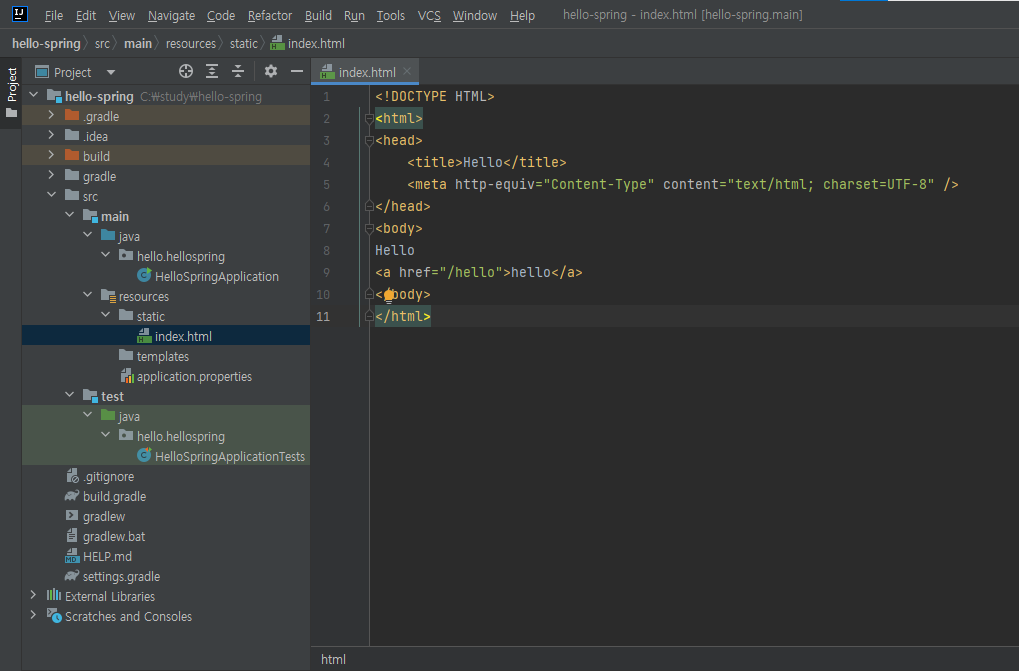
서버 종료 후 다시 실행
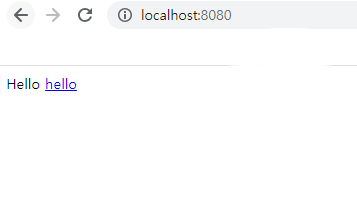
참고. 스프링 부트는 매우 방대하기 때문에 원하는 정보를 찾아 쓸 수 있는 것이 중요하다.
spring.io 홈페이지에서 공식문서를 통해 찾아 쓰도록 할 것 !
Spring | Home
Cloud Your code, any cloud—we’ve got you covered. Connect and scale your services, whatever your platform.
spring.io
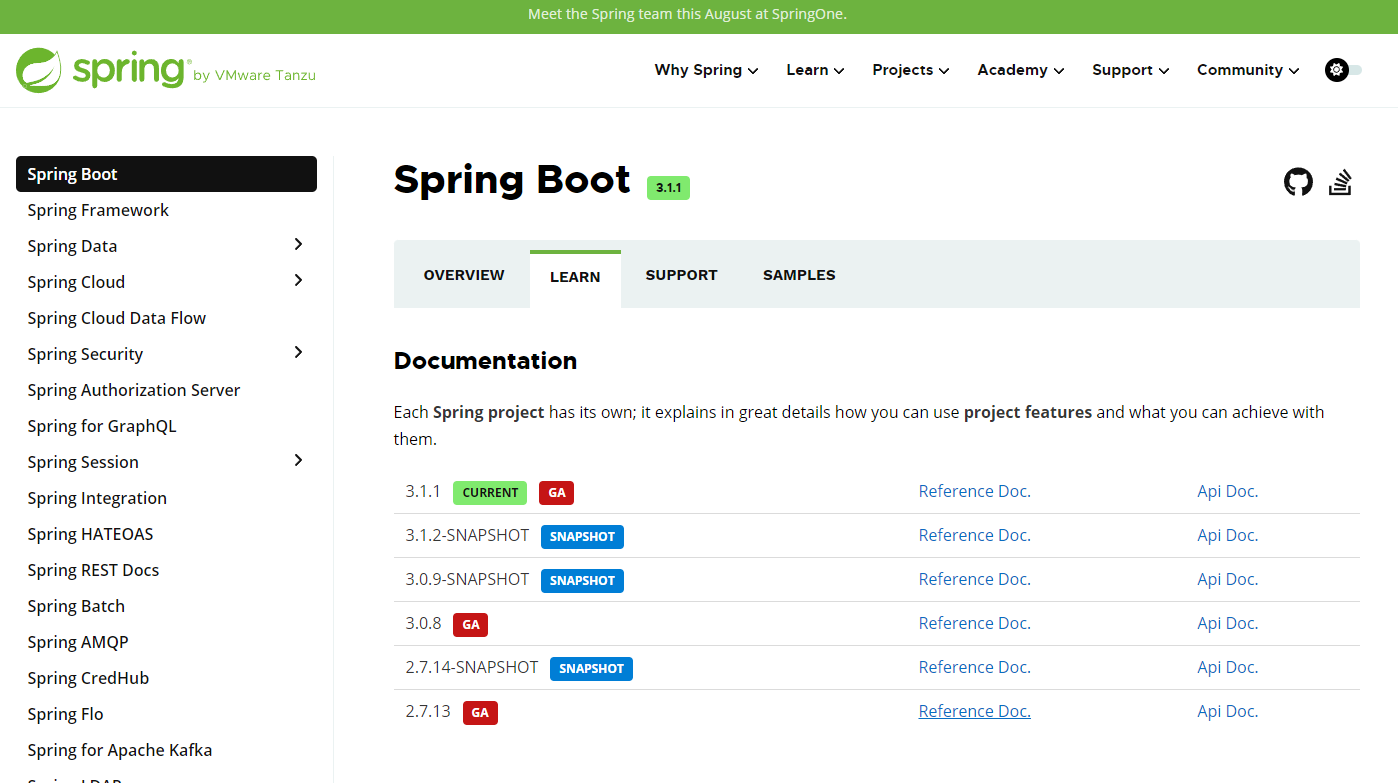
2. src - main - java - hello.hellospring - controller 패키지 생성, controller 하위에 HelloController 자바 파일을 생성한다.
그리고, 아래 그림과 같이 코드를 입력한다.
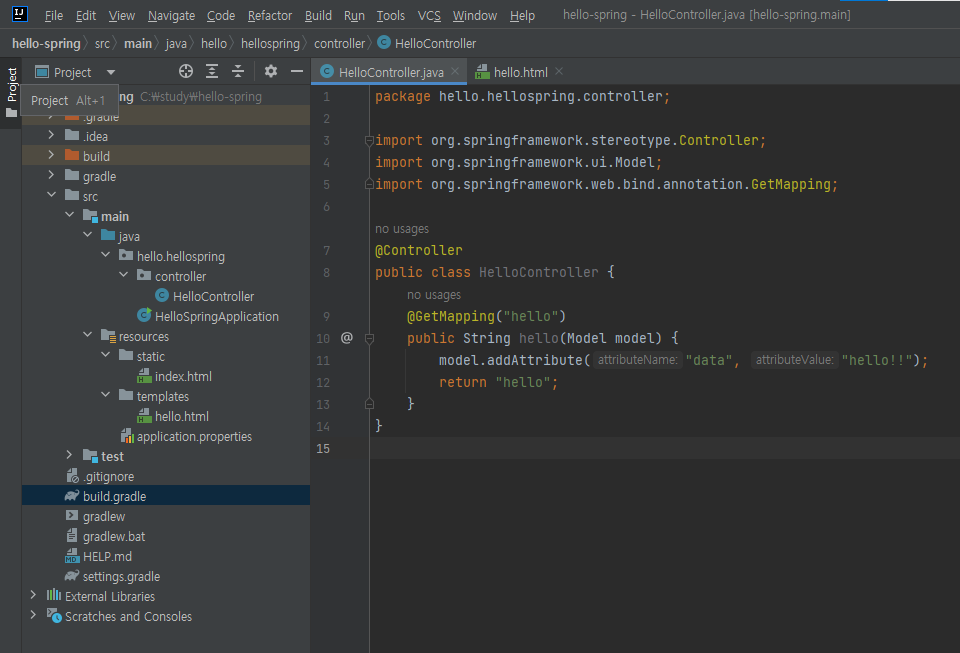
package hello.hellospring.controller;
import org.springframework.stereotype.Controller;
import org.springframework.ui.Model;
import org.springframework.web.bind.annotation.GetMapping;
@Controller
public class HelloController {
@GetMapping("hello")
public String hello(Model model) {
model.addAttribute("data", "hello!!");
return "hello";
}
}
3. src - resources - templates 폴더 하위에 hello.html 파일을 생성하고 아래 사진과 같이 소스코드를 입력한다.
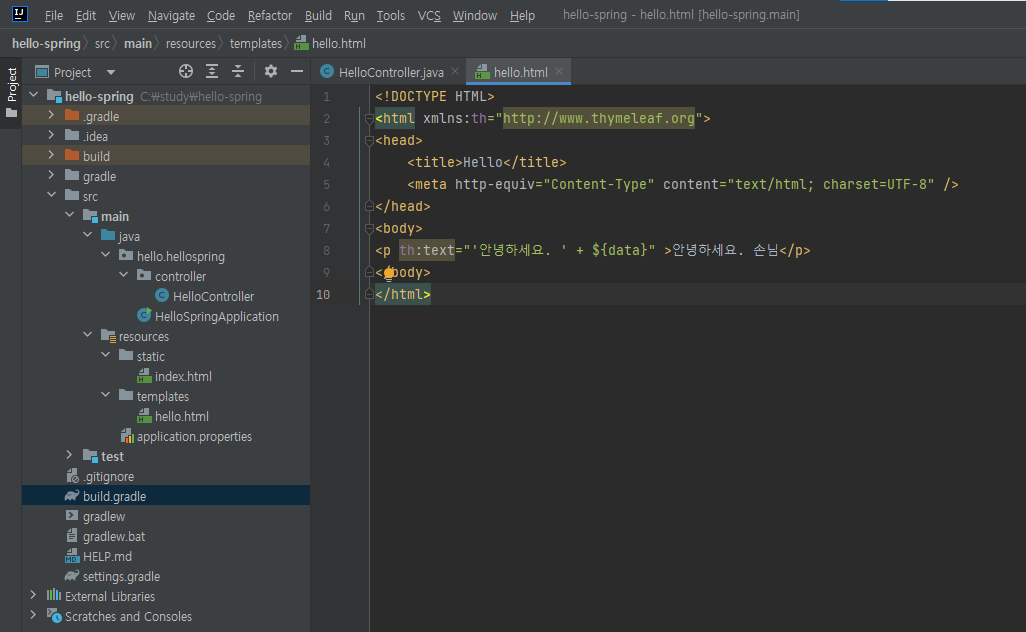
<!DOCTYPE HTML>
<html xmlns:th="http://www.thymeleaf.org">
<head>
<title>Hello</title>
<meta http-equiv="Content-Type" content="text/html; charset=UTF-8" />
</head>
<body>
<p th:text="'안녕하세요. ' + ${data}" >안녕하세요. 손님</p>
</body>
</html>

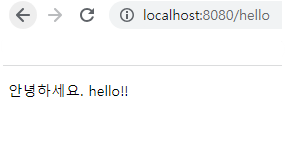
빌드하고 실행하기(cmd에서 스프링 프로젝트 빌드하고 실행하기)
1. 콘솔로 이동한다.
cmd 창을 열고 hello-spring 폴더가 있는 경로로 이동한다.
그리고 gradle.bat을 입력하고 실행한다.
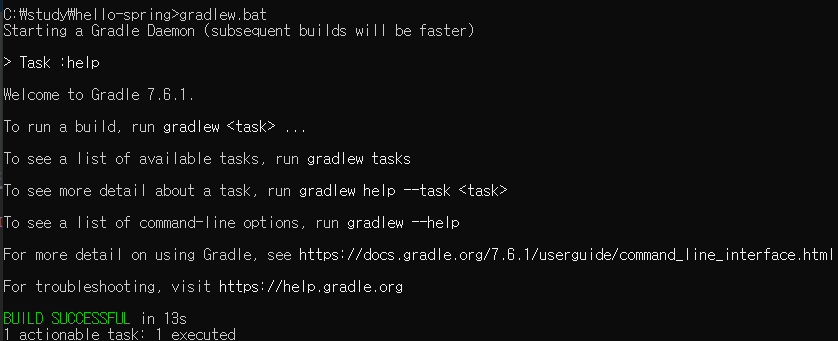
gradlew build를 입력한다.

cd build를 입력하고
dir 을 입력해서 build 디렉터리 목록에서 libs를 확인한다.
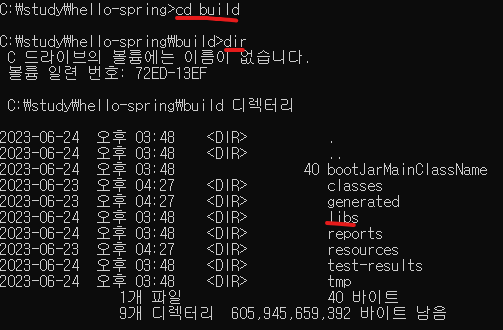
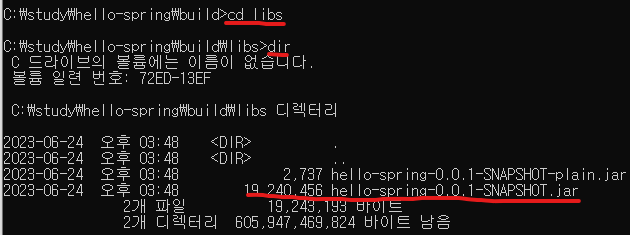
java - jar hello-spring-0.0.1-SNAPSHOT.jar 입력 후 실행하면 스프링 프로젝트가 실행된다.
여기서 hello-spring-0.0.1-SNAPSHOT.jar은 본인의 libs 디렉터리에 존재하는 자바 실행파일명을 쓰면 된다.
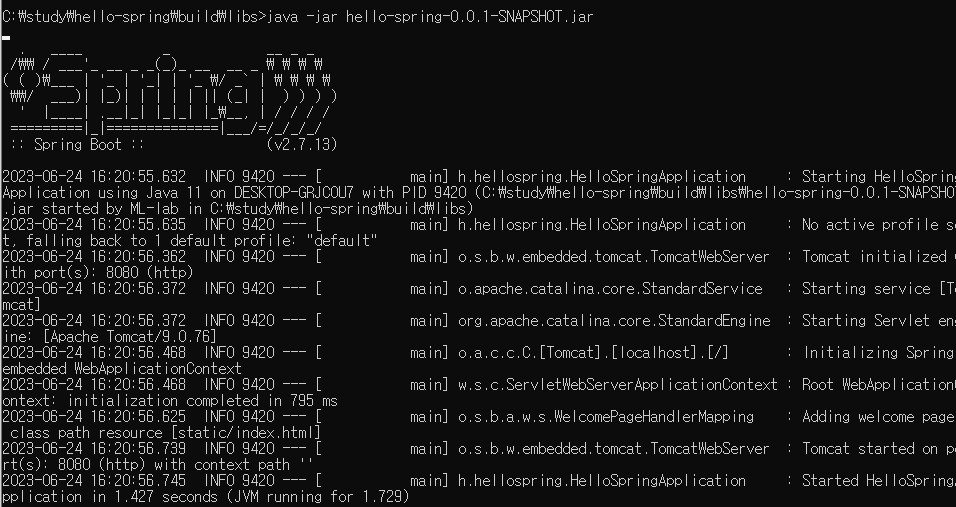
※ intelliJ에서 서버를 실행하는 동시에 cmd 창에서도 실행하면 같은 포트 번호를 공유하기 때문에
오류가 발생하므로 둘 중 하나만 실행하도록 해야 한다.
2. intellij에서 기본 cmd창에서는 리눅스 계열 명령어 사용이 안되어 불편하므로, git bash와 연동하여 사용할 수 있도록 하면 좋다.
Ctrl + Alt + S 를 눌러 Setting 창을 열거나 File - Setting을 눌러 설정창으로 온다.
그리고 검색에서 Terminal을 검색한다.
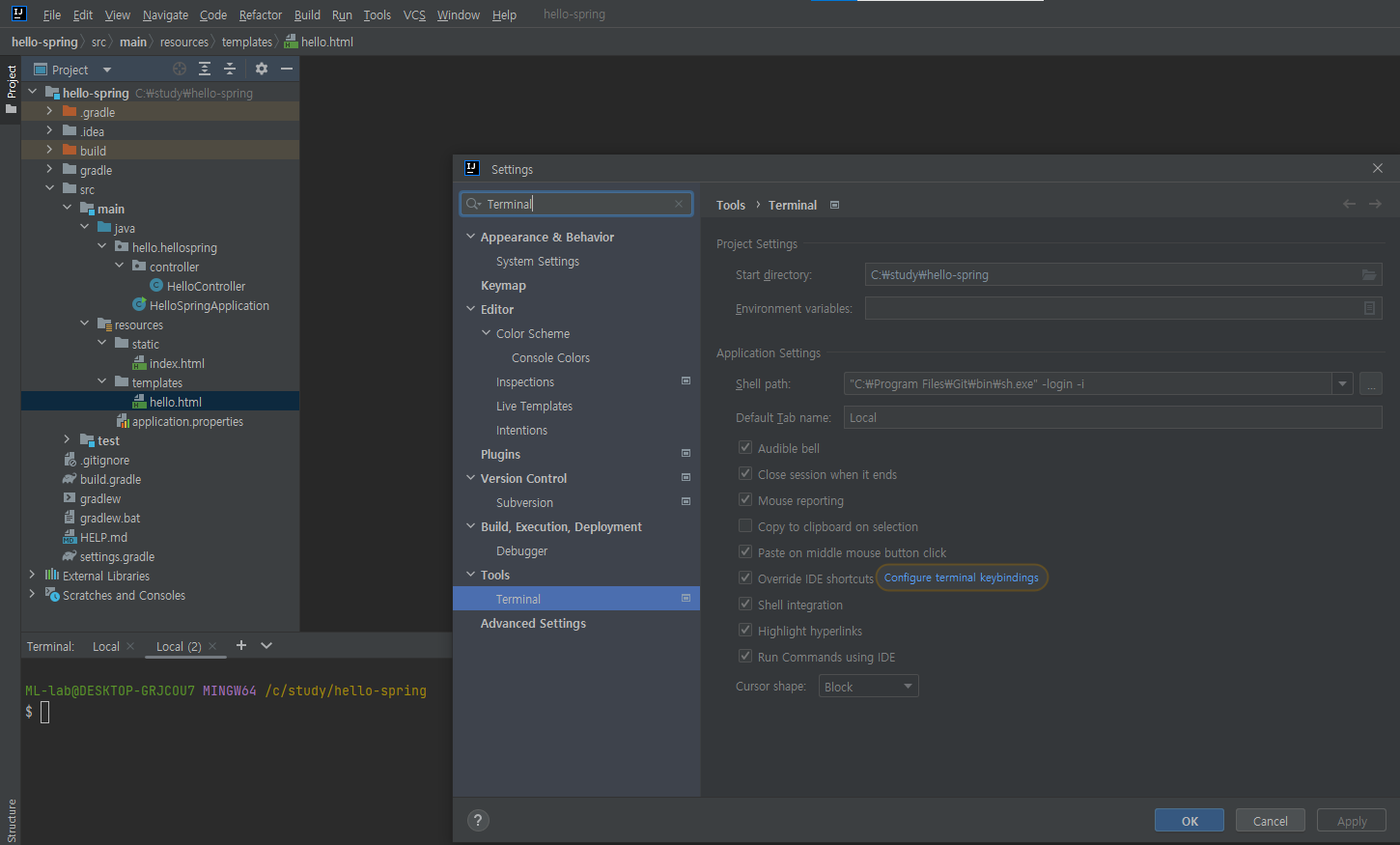
git을 설치했던 경로에서 sh.exe 파일을 찾고 아래와 같이 Shell path에 입력한다.
거의 따로 경로설정을 하지 않았다면 필자와 경로가 비슷할 것으로 추측된다.
경로는 ""(큰따옴표)로 묶어주어야 하며 띄어쓰기에 유의해 입력하도록 한다.
"C:\Program Files\Git\bin\sh.exe" -login -i
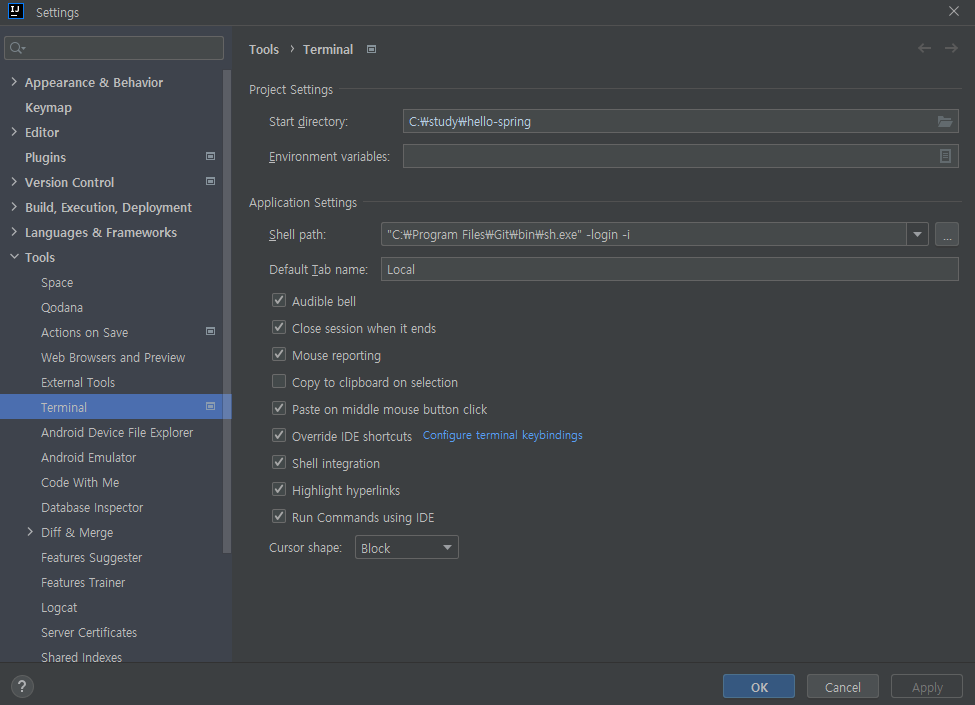
3. 기본 Terminal이 git bash로 바뀐 것을 확인할 수 있다.
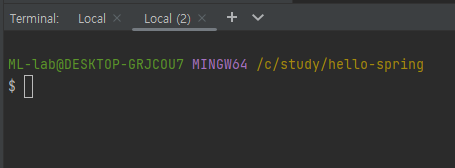
'Language > Java' 카테고리의 다른 글
| [인프런/강의 복습] 스프링 입문 - 코드로 배우는 스프링 부트, 웹 MVC, DB 접근 기술 (2) (0) | 2023.06.26 |
|---|---|
| [백준 9086] 문자열 (런타임에러 수정) (0) | 2023.04.05 |
| [백준 11654] 아스키 코드(방법 2가지/scanner/system.in) (0) | 2023.04.05 |


