기록하는 공부
[vmware] vmware에 windows 10 설치하기 (초보자도 쉽게 설치) 본문
728x90
반응형
* vmware workstation 16 pro 에 windows 10을 설치
ISO 파일 설치하기
1. vm에 윈도우를 설치하기 위해서 윈도우 홈페이지에서 iso파일을 다운받는다.
https://www.microsoft.com/ko-kr/software-download/windows10
Windows 10 다운로드
Windows 10용 ISO 파일을 다운로드한 경우, 해당 파일은 선택한 위치에 로컬로 저장됩니다.컴퓨터에 타사 DVD 굽기 프로그램이 설치되어 있으며 해당 프로그램을 사용하여 설치 DVD를 만들려는 경우,
www.microsoft.com
2, '지금 도구 다운로드'를 누른다.
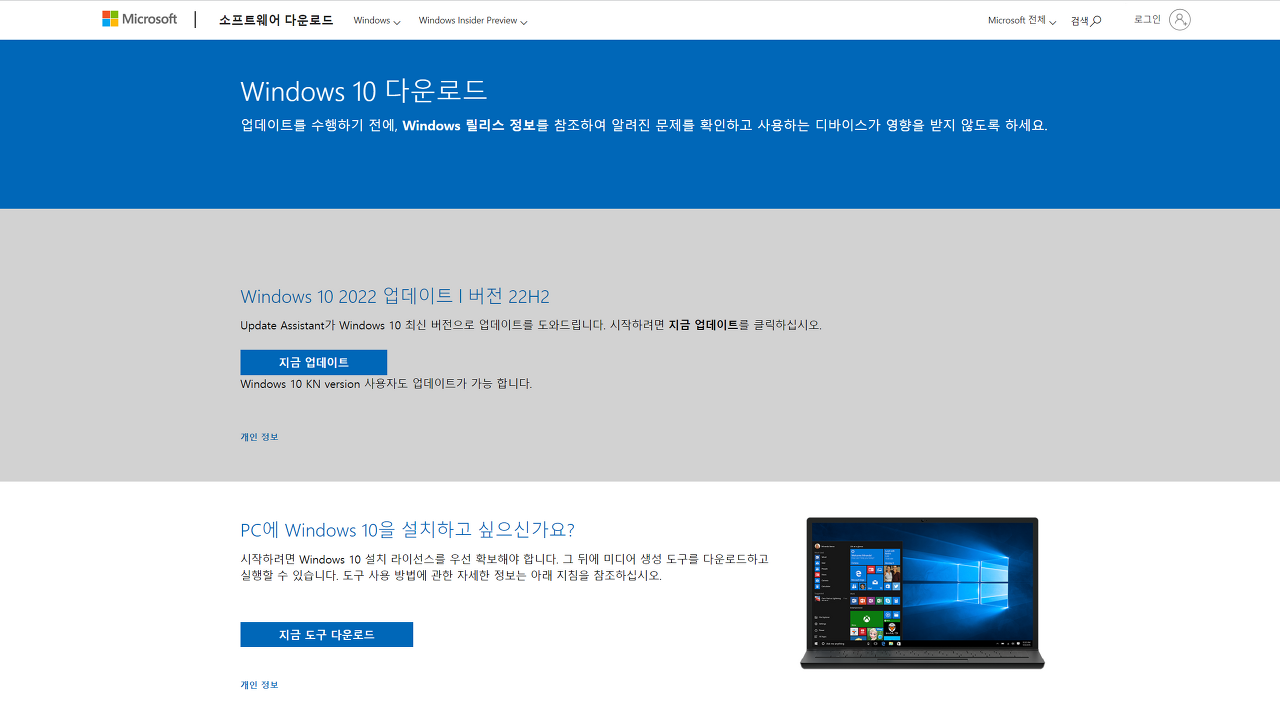

3. 다운받은 파일을 실행시키고 아래 창이 뜨면 '동의'를 누른다.

4. '다른 PC용 설치 미디어'를 클릭하고 다음을 누른다.
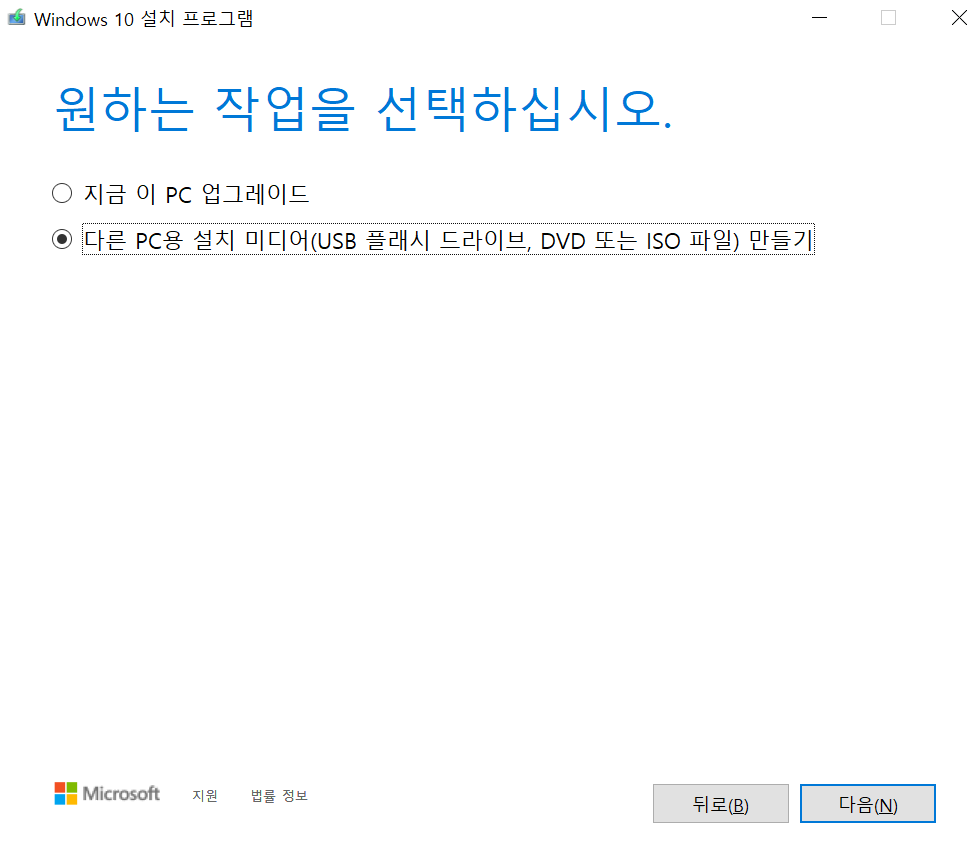
5. 자동으로 설정되지만 사용자가 원하는 환경에 맞출 수도 있다. 설정을 다 하였으면 다음을 누른다.
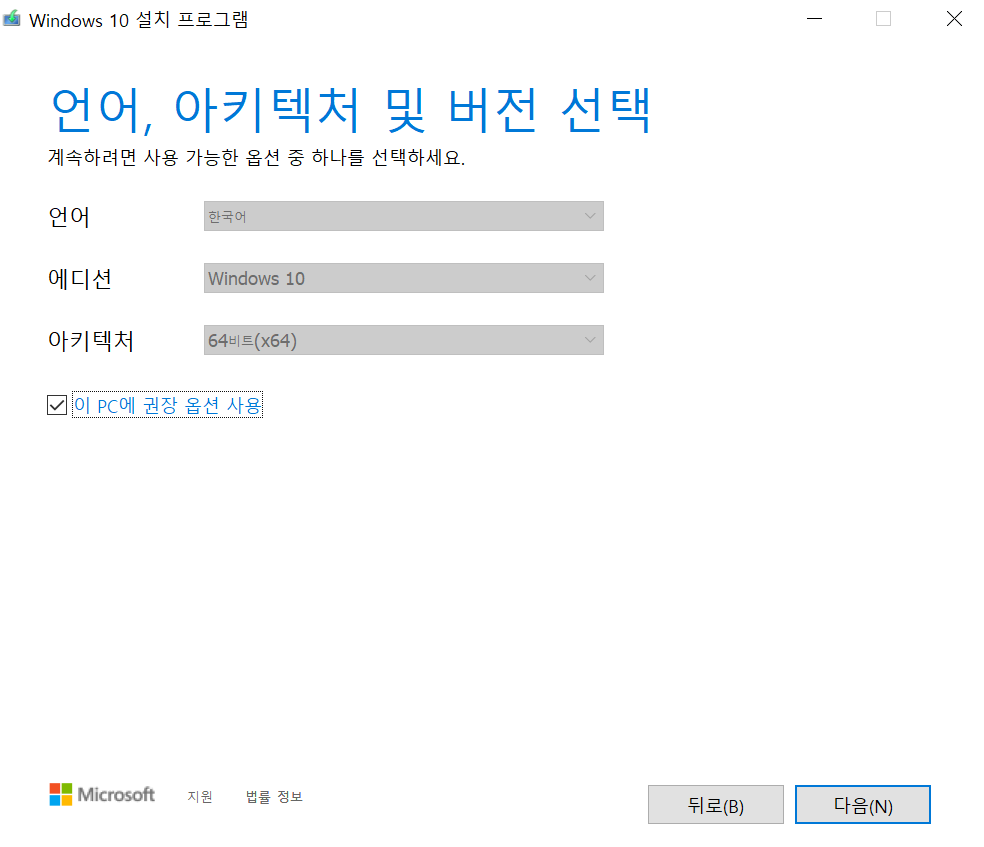
6. 'ISO 파일'을 선택하고 다음을 누른다. USB 플래시 드라이브는 노트북이나 컴퓨터의 설치하기 위해 사용한다.

7. 다운로드 받을 위치를 설정하고 다운로드를 진행한다.

8. 다운로드가 성공적으로 끝나면 마침을 누르고 끝낸다.

vmware workstation 16 pro에 windows 10 설치 환경 만들어주기
1. vmware를 실행시키고 'create a new virtual machine' 을 누른다.
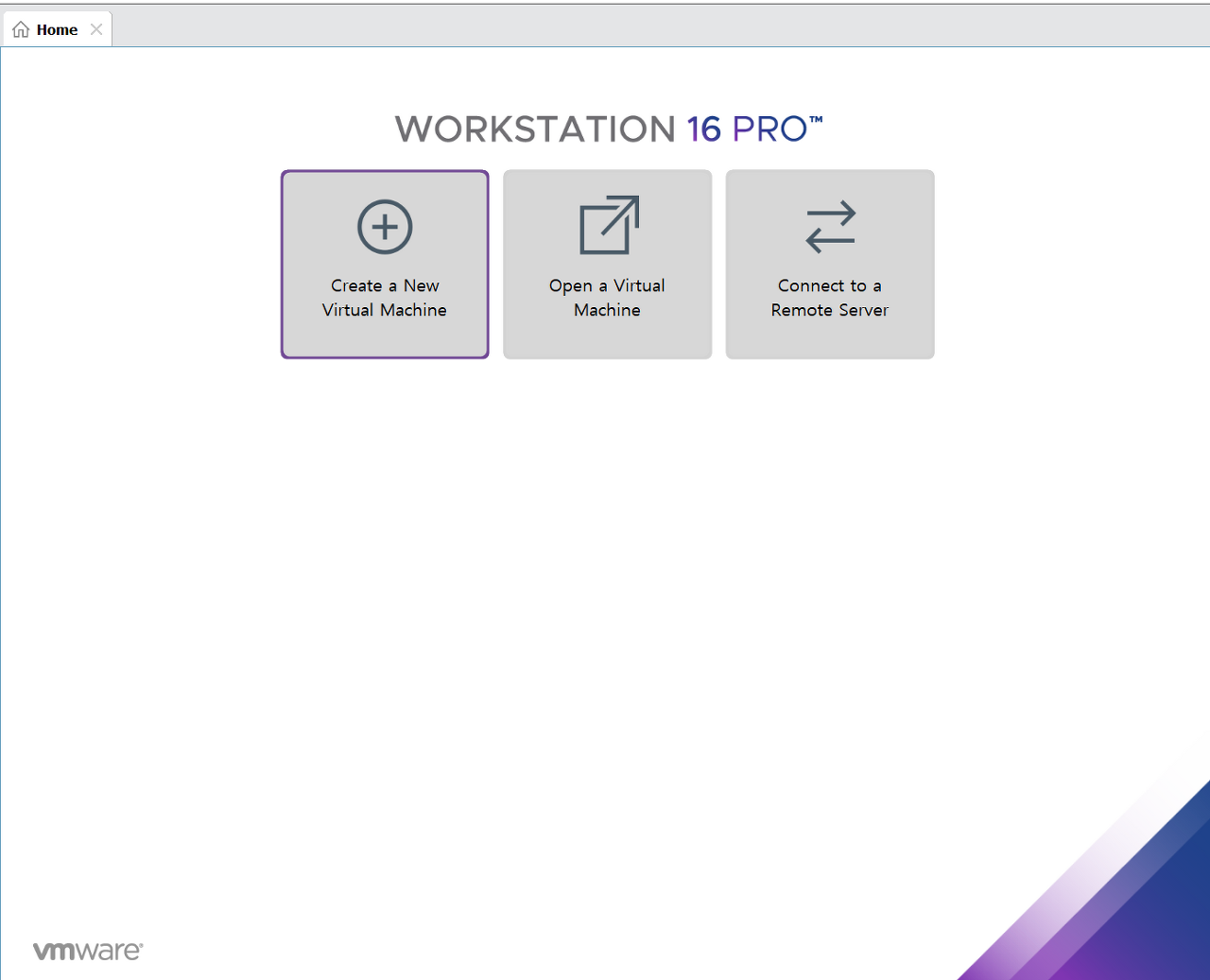
2. Typical을 누르고 Next를 누른다.
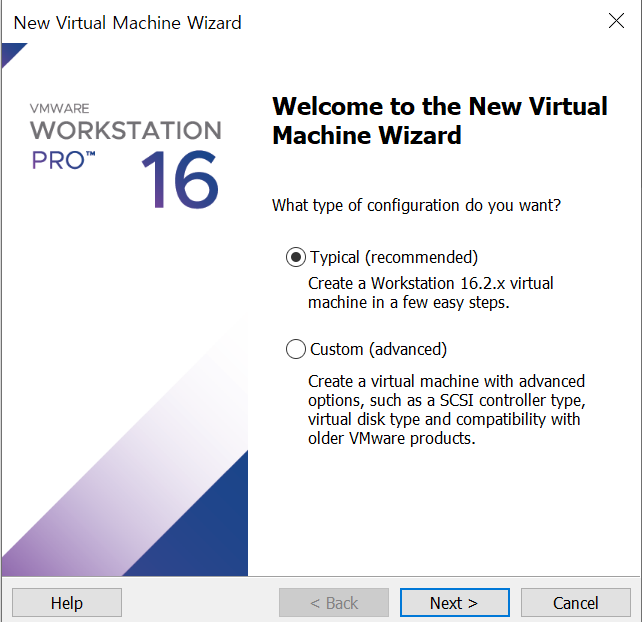
3. I will install the operating system later을 누르고 Next를 누른다.
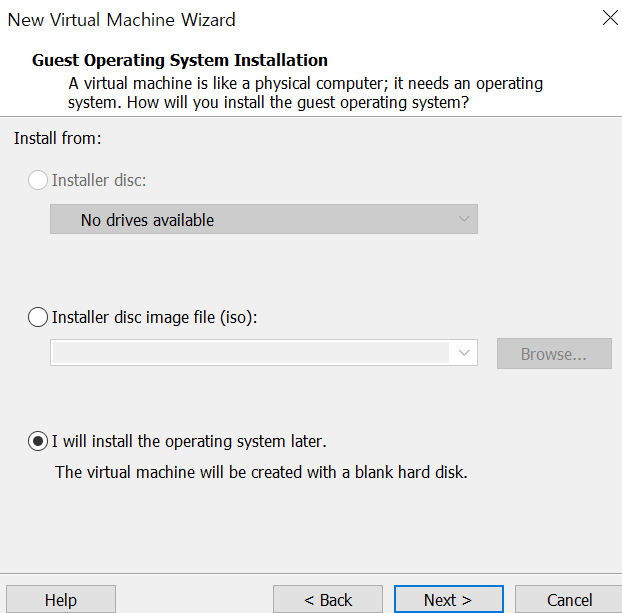
4. Microsoft Windows를 클릭하고 버전은 64비트 컴퓨터일 경우에는 Windows 10 and later x64를 누르고 32비트인 경우에는 Windows 10을 선택하고 Next를 누른다.
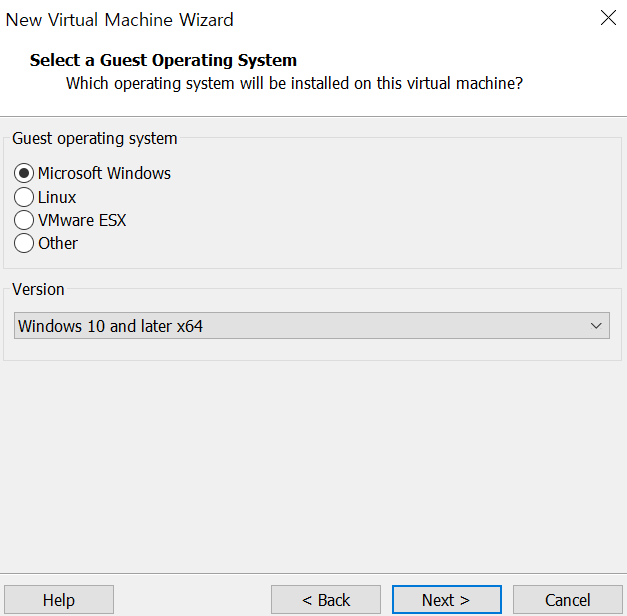
5. 설치할 가상머신의 이름과 저장 경로를 설정해주고 Next를 누른다.
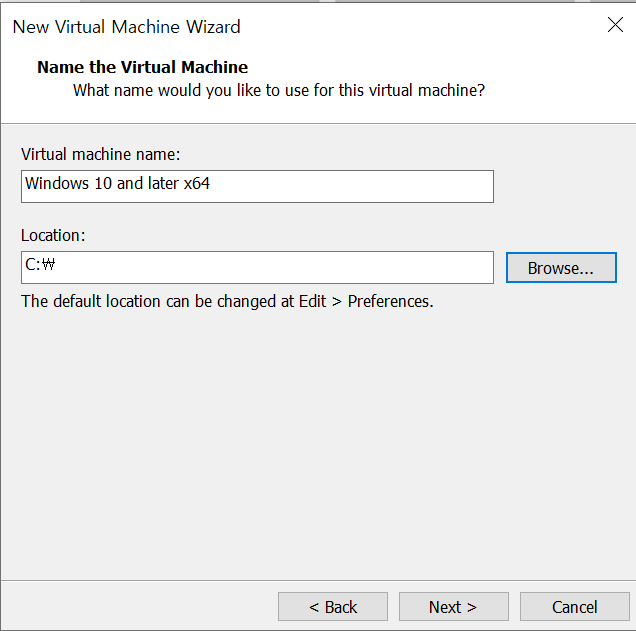
6. 설치할 윈도우의 용량과 single mode/multiple mode를 선택한 후 Next를 누른다.

7. 가상머신 설치 설정을 확인하고 Finish를 누른다.
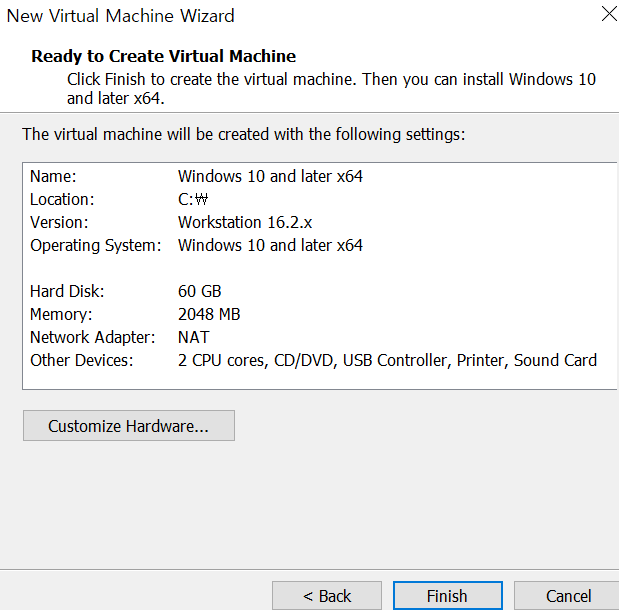
8. 다음과 같이 나오면 가상 컴퓨터가 설치가 완료된 것이다.
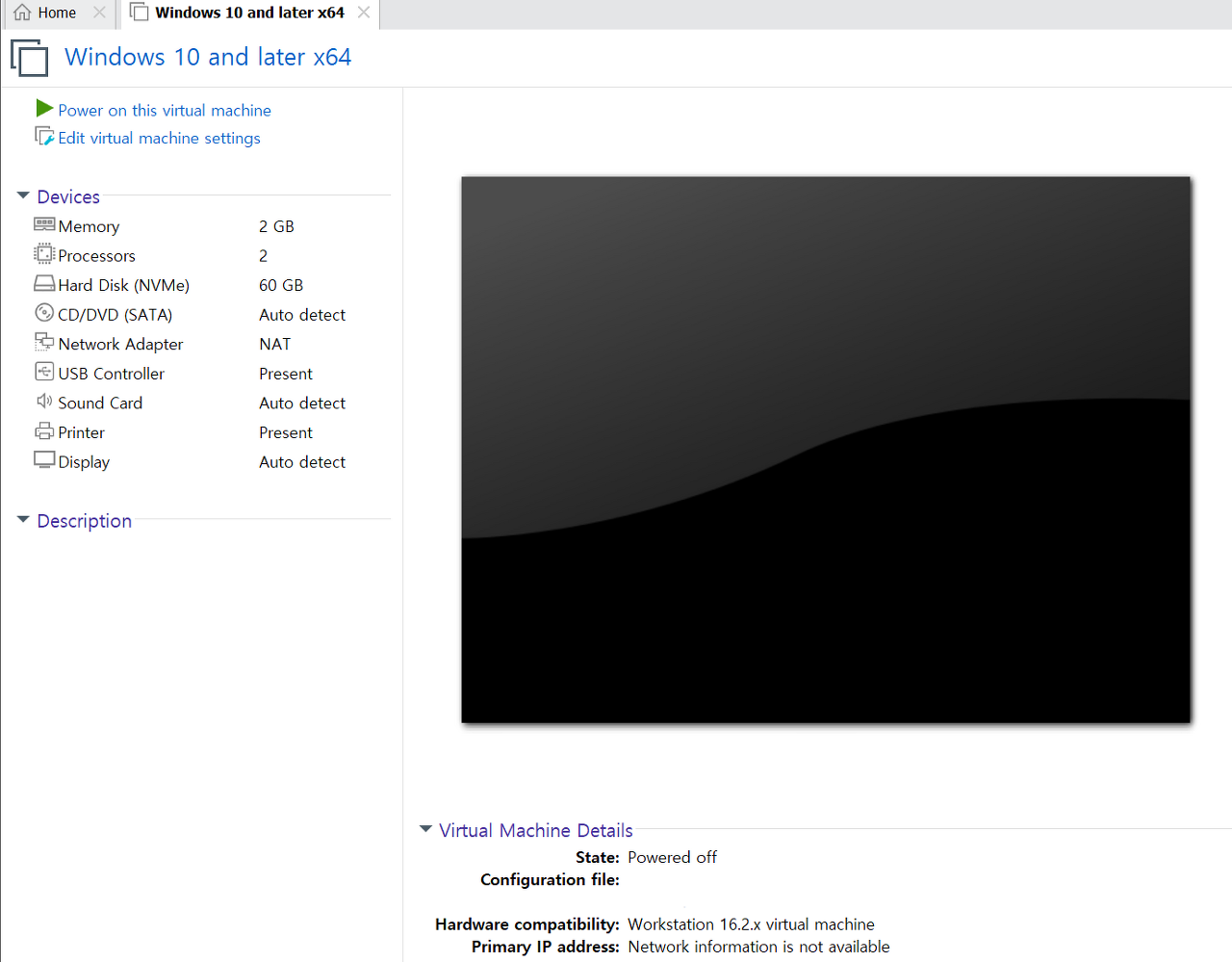
windows 10 설치하기
1. Edit virtual machine settings를 클릭한다.
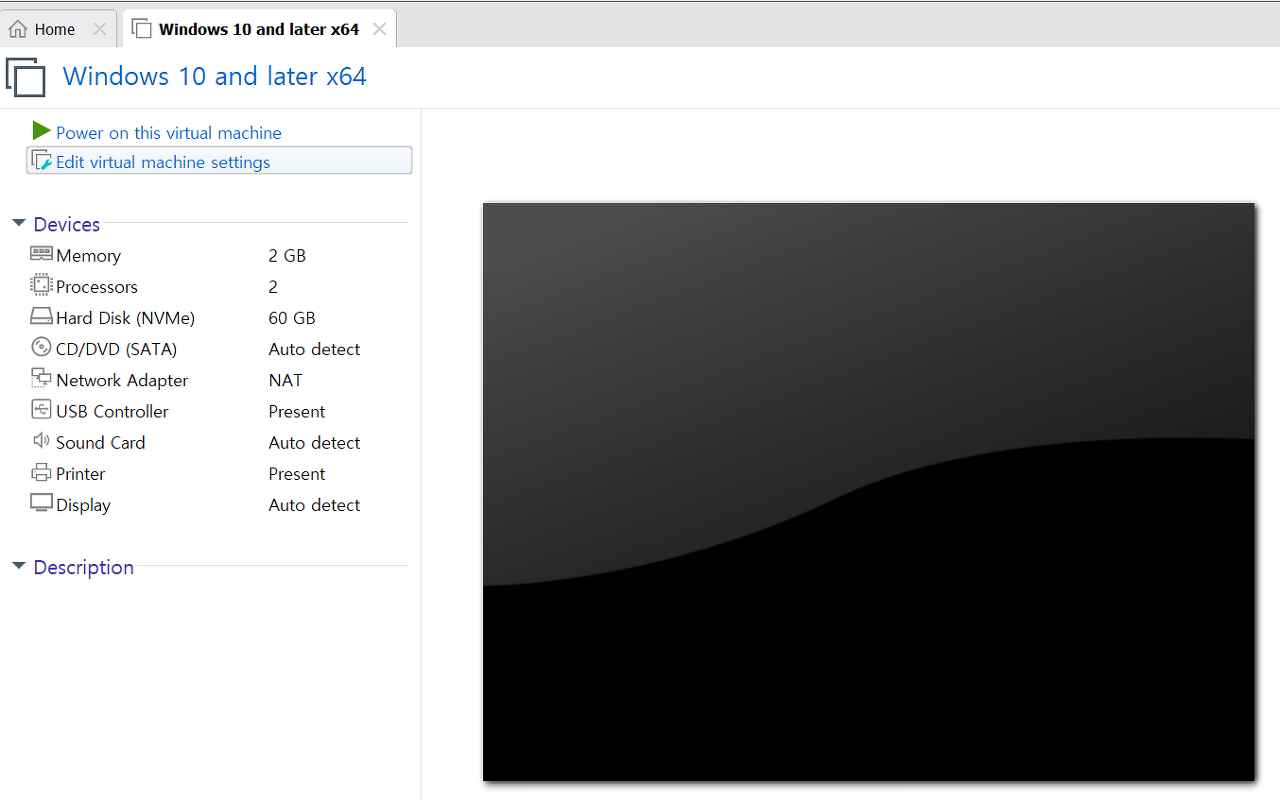
2. CD/DVD (SATA)를 누르고 Use ISO Image file을 누르고 아까 전에 설치한 windows ISO 파일을 선택하고 OK를 누른다.
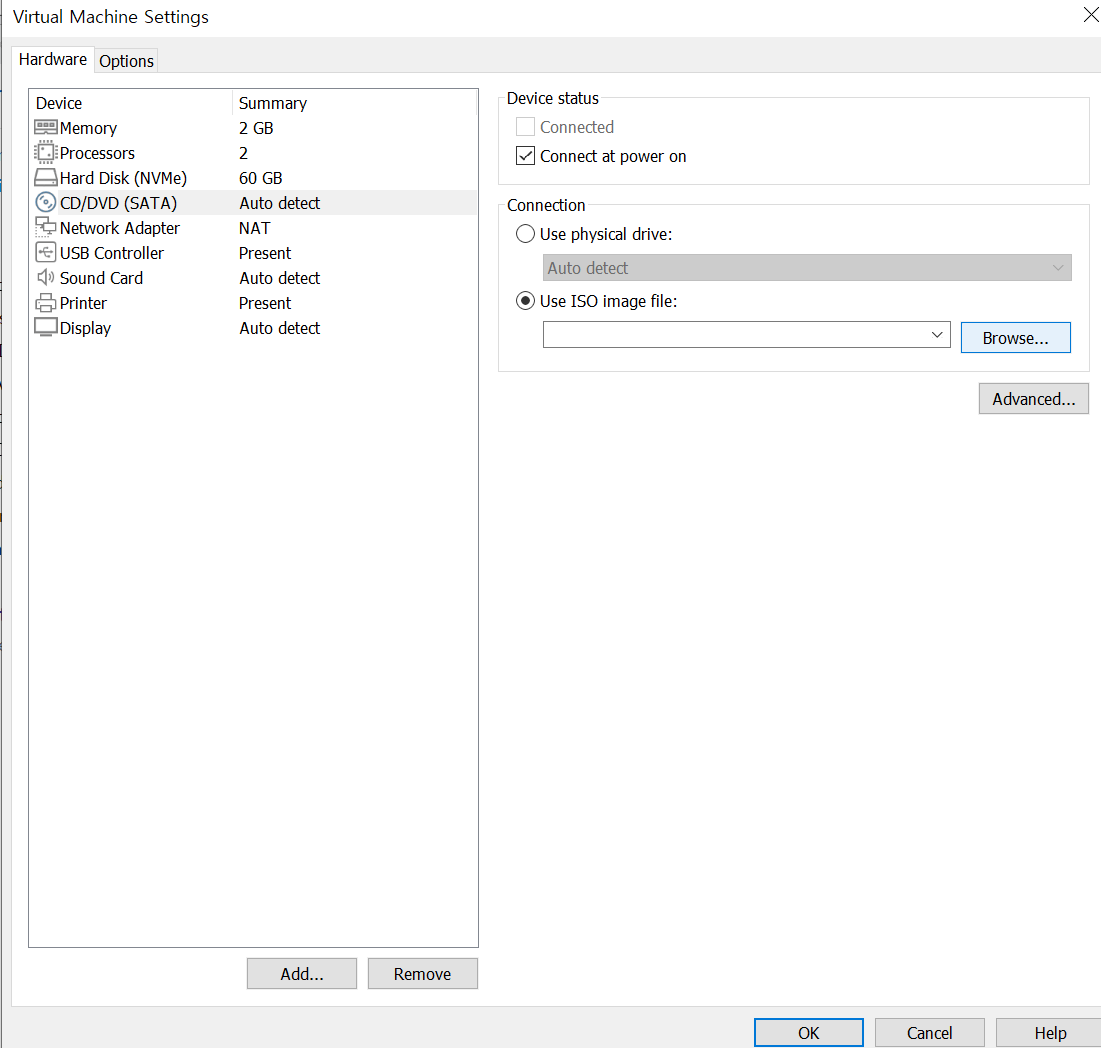
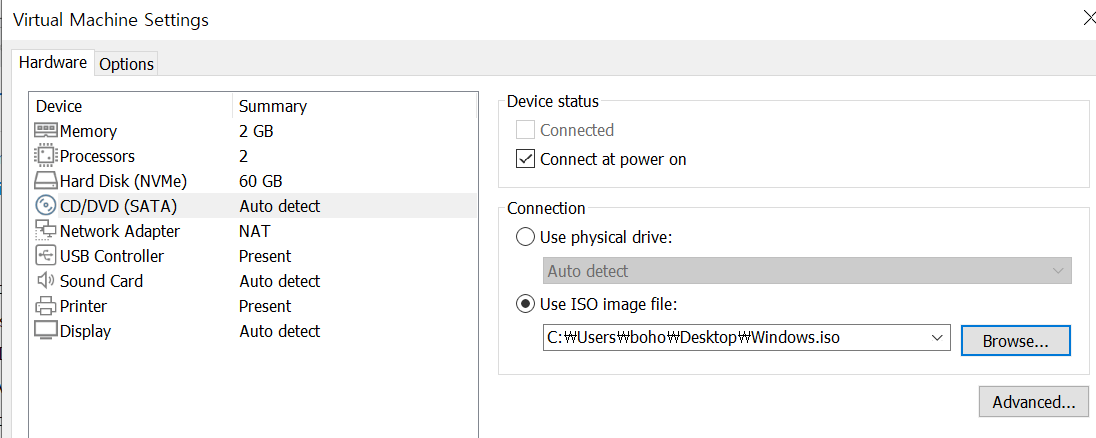
2. Power on this virtual machine을 클릭한다.
3. 가끔 검은 창에 'Time out'이라는 글씨만 보이는 오류가 보이기도 하는데 이런 경우에는 '~~~CD/DVD ...' 글씨가 뜰 때 아무키나 누르면 정상적인 윈도우 설치 화면으로 이동된다.
4. 사용자의 설정에 맞게 선택하고 다음을 누른다.

5. '지금 설치'를 누른다.
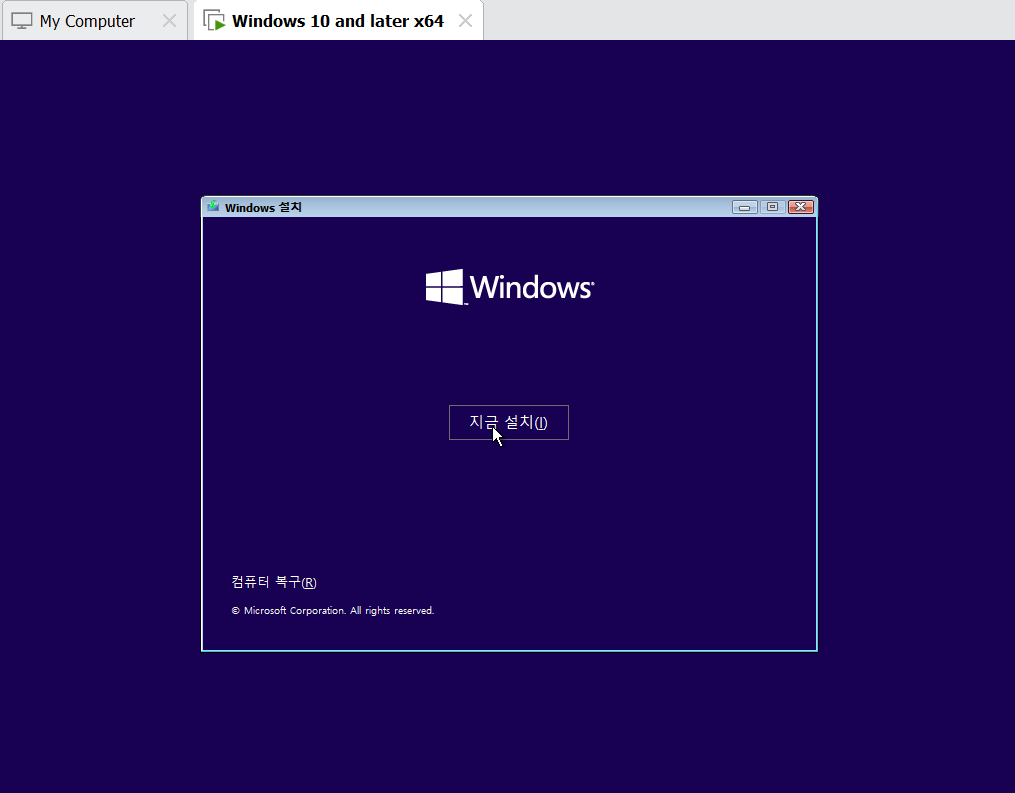
6. 제품키가 따로 없는 경우에는 '제품 키가 없음'을 누른다.
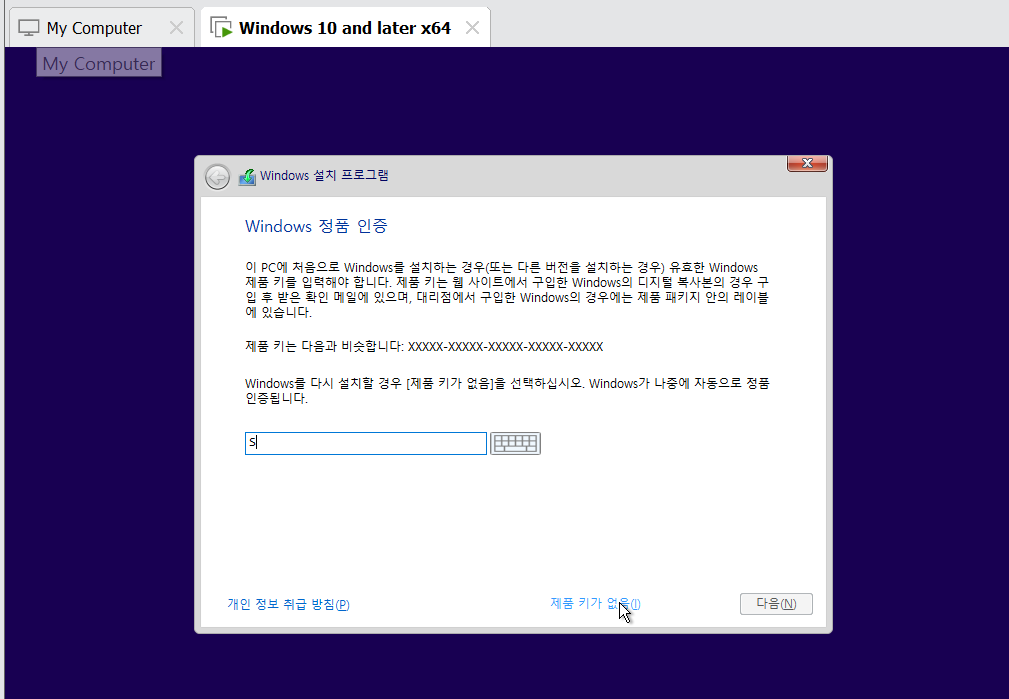
7. 설치하고 싶은 운영 체제를 선택하고 다음을 누른다.
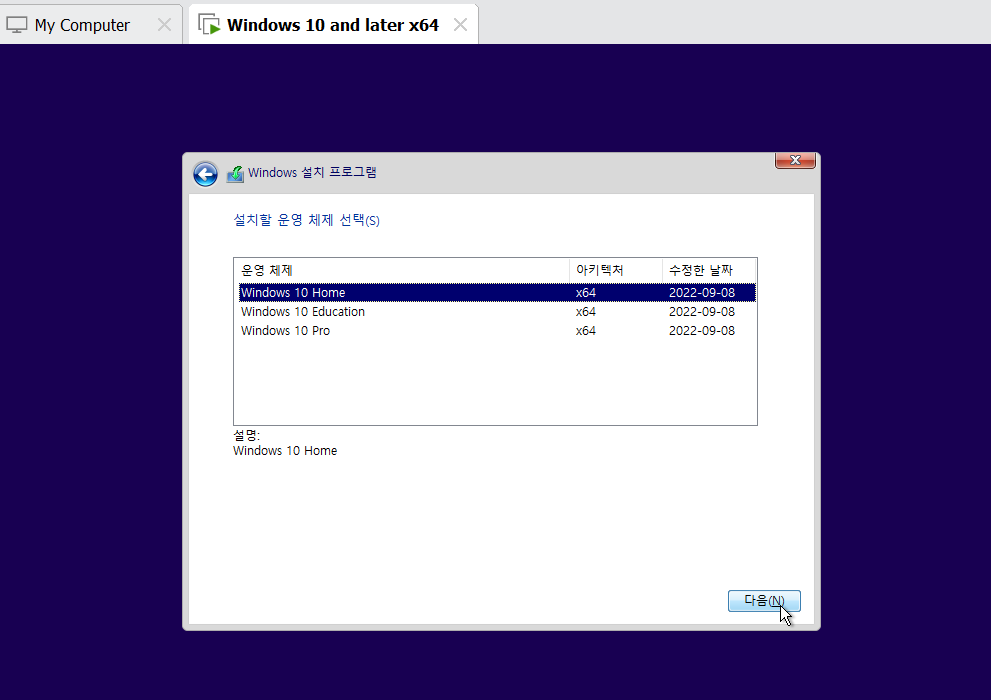
8. '동의함'을 체크하고 다음을 클릭한다.
9. 'Windows만 설치'를 누른다.
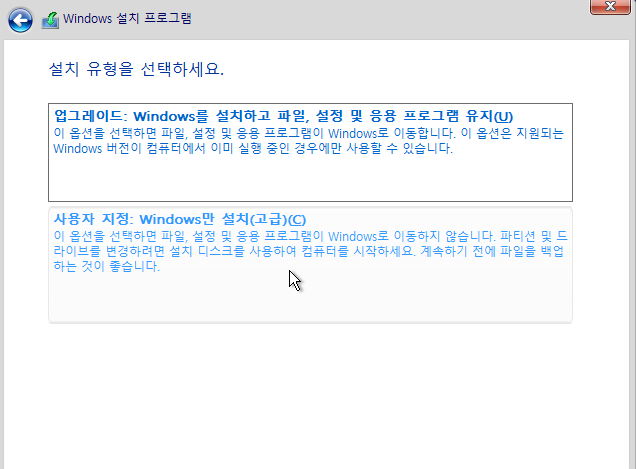
10. 다음을 클릭한다.
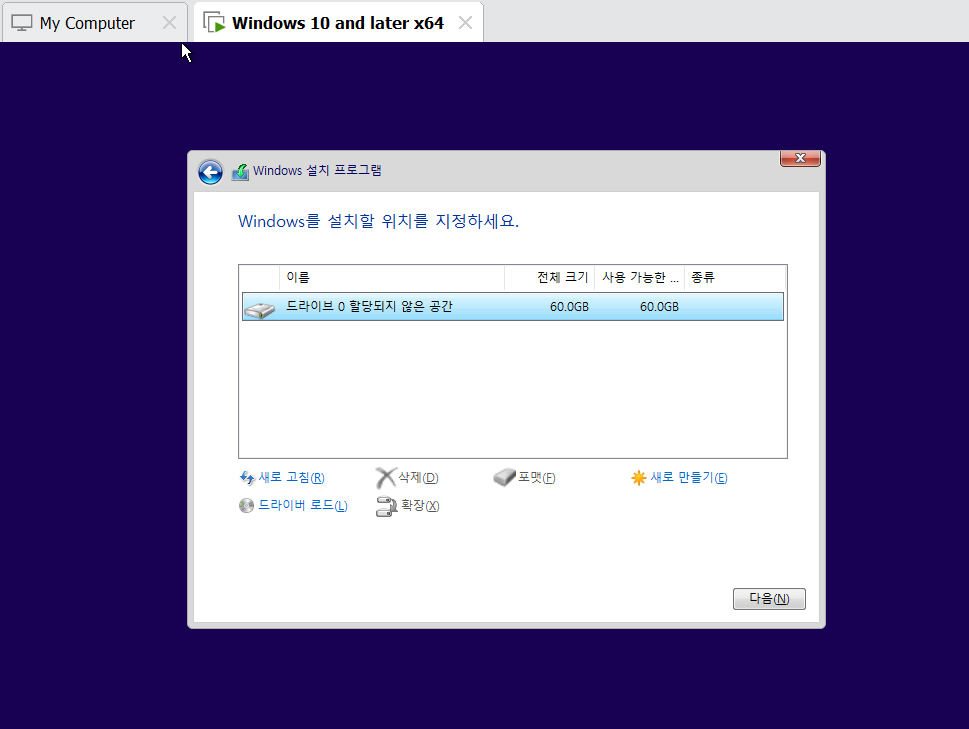
11. 설치가 진행된다.
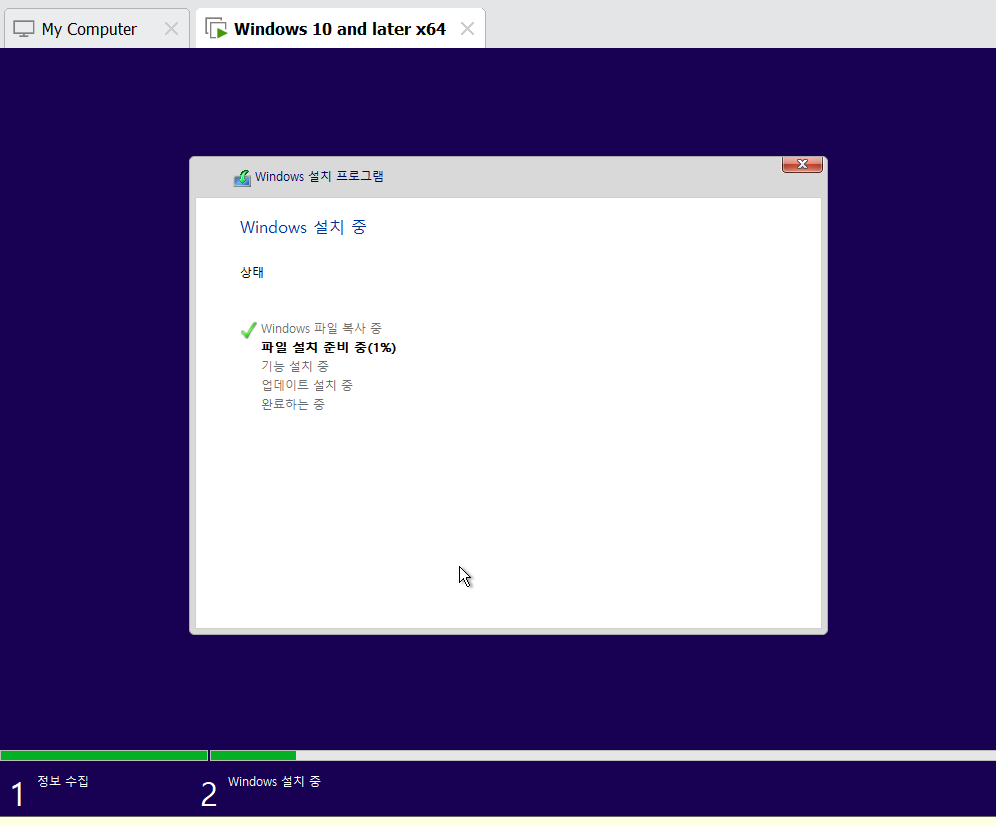
12. 사용자가 원하는 기본설정을 다 조정하면 설치가 완료된다.
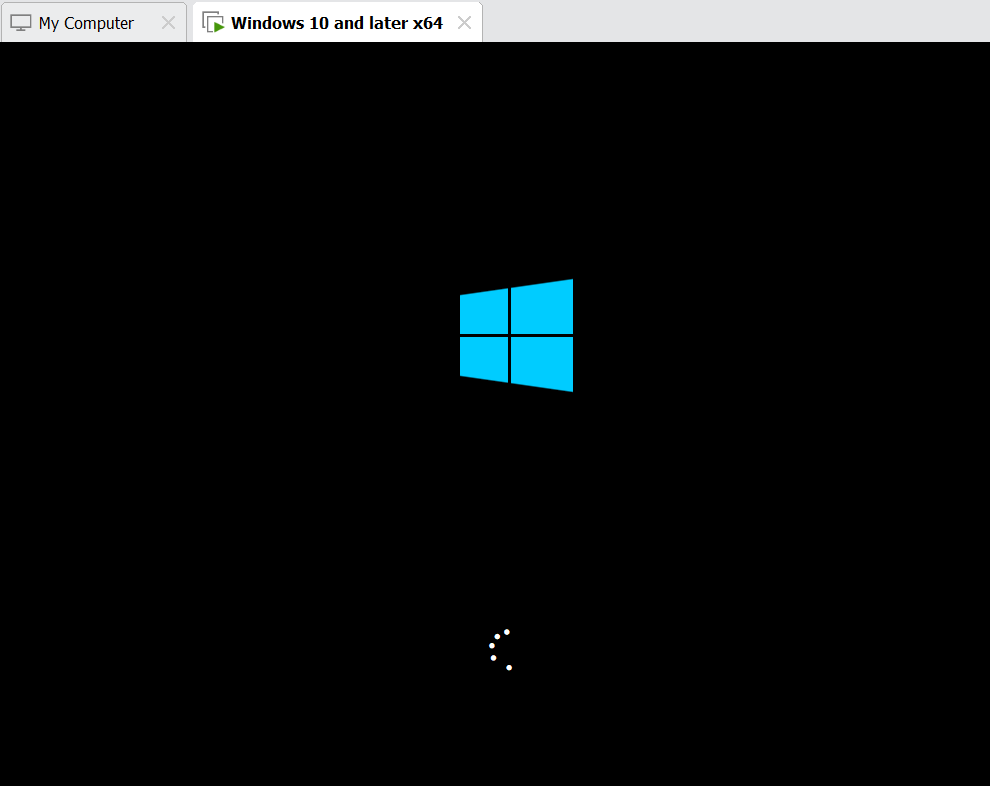
<참고용 ! 필자가 선택한 기본설정 순서>
한글 - Microsoft 입력기 - 건너뛰기 - 이름 설정 - 암호 입력 안함 - 아니요 - 아니요 - 필수 진단 데이터 보내기 - 아니요 - 아니요 - 아니요 - 건너뛰기 - 설치 완료
13. 설치 완료
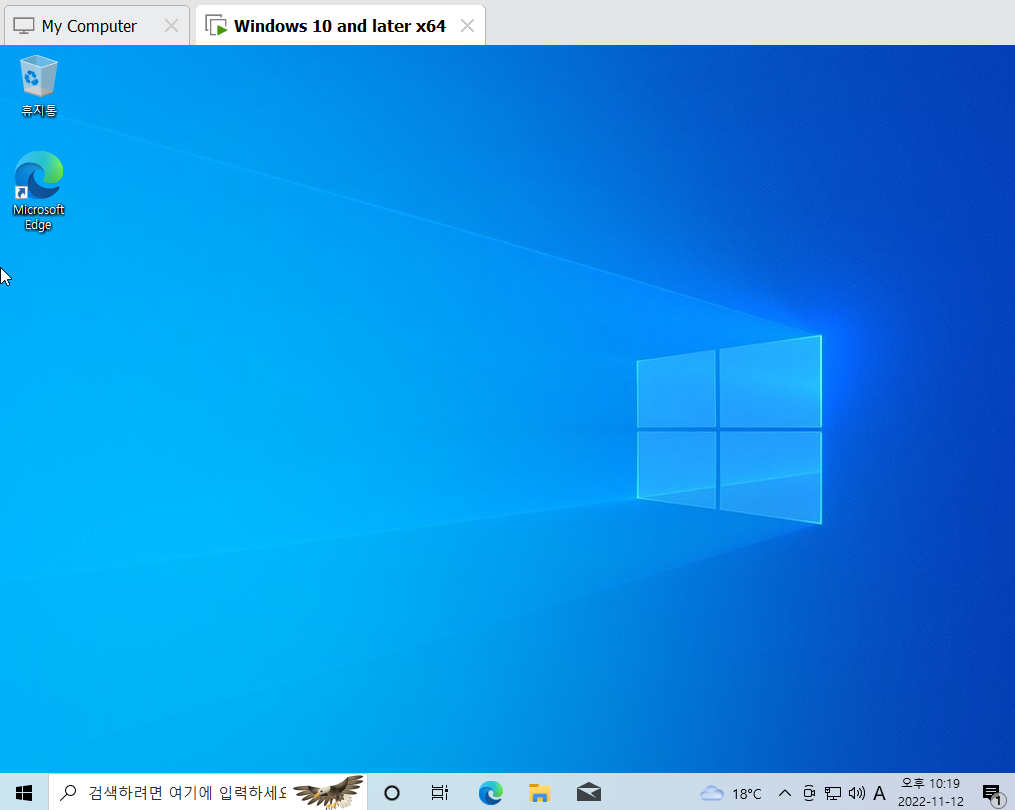
728x90
반응형
'Study > etc' 카테고리의 다른 글
| [ChatGPT] ChatGPT를 알아보고 사용해보자 ! (0) | 2023.03.26 |
|---|

